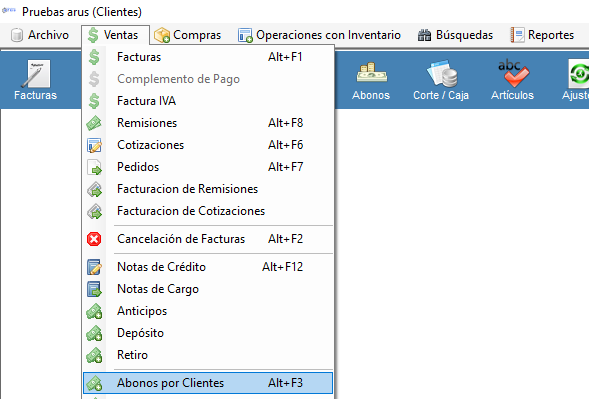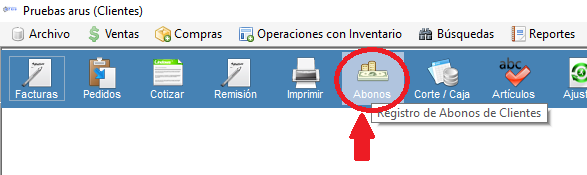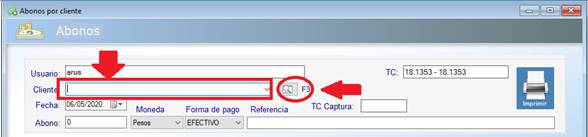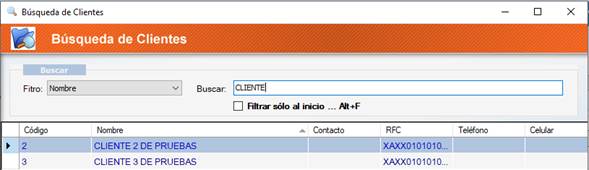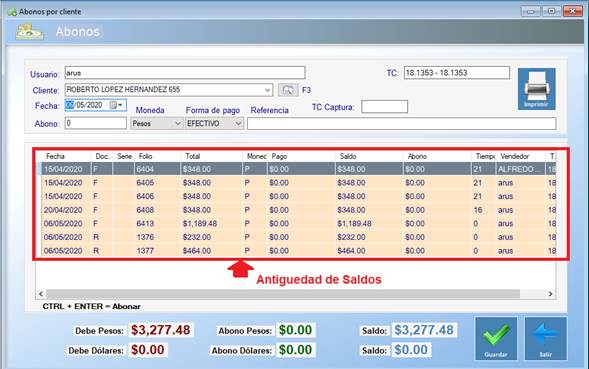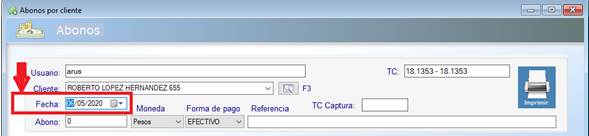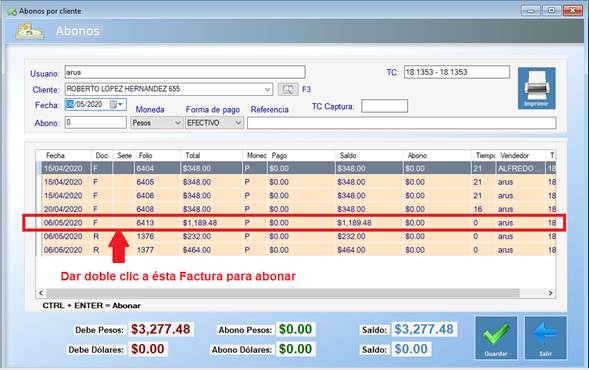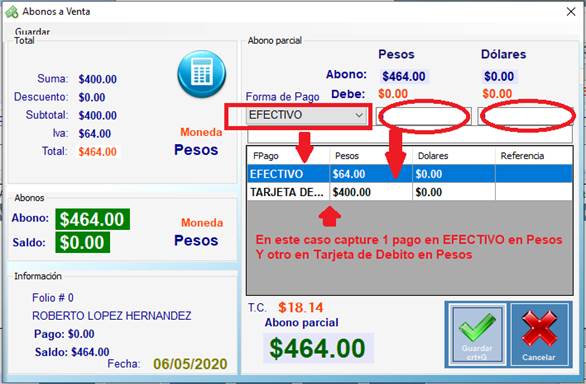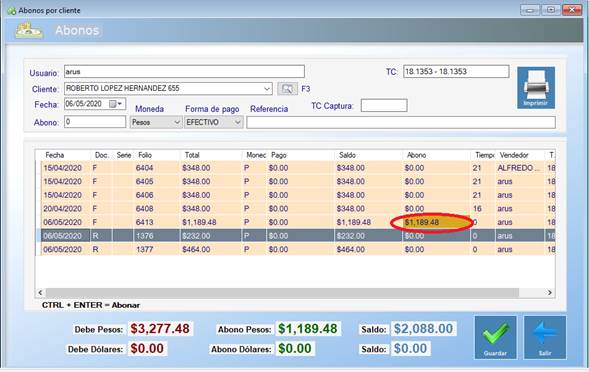¿Cómo podemos ayudarte?
-
Preguntas Frecuentes
-
- ¿Cómo Cancelar un Complemento de Pago con Motivo 01: Comprobante emitido con errores con relación a otro CFDI?
- ¿Cómo Cancelar un Complemento de Pago con Motivo 02: Comprobante emitido con errores sin relación a otro CFDI?
- ¿Cómo Cancelar una Factura con Motivo 01: Comprobante emitido con errores con relación a otro CFDI?
- ¿Cómo Cancelar una Factura con Motivo 02: Comprobante emitido con errores sin relación a otro CFDI?
- ¿Cómo Cancelar una Factura con Motivo 03: No se llevó a cabo la operación?
- ¿Cómo Cancelar una Factura con Motivo 04: Operación nominativa relacionada en la factura global?
- ¿Cómo cancelo una Factura?
- ¿Cómo Facturar un Pedido?
- ¿Cómo Facturar una Cotización?
- ¿Cómo Facturar una o varias Remisiones?
- ¿Cómo Facturar varias Cotizaciones?
- ¿Cómo realizar una Factura Directa?
- ¿Cómo se timbra una Factura?
- ¿Cuáles son las condiciones para autorizar modificar el Precio de Venta al vender?
- ¿Qué debo hacer cuando recibo Anticipos?
-
- Articles coming soon
-
- Articles coming soon
-
Mantenimiento
- Articles coming soon
-
Catálogos
-
Ventas
-
- Cancelar Facturas
- Factura Global de Tickets
- Facturación Global del día
- Facturar Remisiones
- Facturar un Pedido
- Facturar una Cotización
- Facturar Varias Cotizaciones
- Modificar Facturas
- Realizar Factura a Crédito
- Realizar Factura de Contado
- Realizar Factura Directa
- Relacionar CFDI a una nueva Factura
- Timbrar Facturas
-
- Corte de Caja en ArusAdmin
- Registrar Corte de Caja (1 Almacén / 1 Caja General / Varios Usuarios Cajeros con sus Cajas físicas adicionales)
- Registrar Corte de Caja (1 Almacén / Varios Usuarios Cajeros con sus Cajas físicas adicionales)
- Registrar Corte de Caja (Varias Tiendas/ Varios Usuarios Cajeros con sus Cajas físicas adicionales)
- Registrar Corte de Caja Global
- Registrar Corte de Caja Intermedio
- ReImprimir Cortes de Caja
-
-
Compras
-
Operaciones con Inventario
-
Reportes
- Articles coming soon
-
Herramientas
-
-
- Activar Capturar Almacén al Vender
- Activar Descuento Global al Vender
- Activar el apartado de Notas en Ventas
- Activar Notas de Envío
- Imprimir al registrar Abonos de Clientes
- Permitir al Cliente que Exceda su Crédito
- Permitir Asignar Vendedor en Ventas
- Permitir Capturar la Fecha de Venta
- Permitir Vender Artículos Sin Existencia
- ¿Cómo establecer los parámetros para permitir a los Vendedores modificar el Precio de Venta?
-
- Activar capturar almacén al comprar
- Activar imprimir compra al registrarla
- Definir Tipos de Clasificaciones de Proveedores
- ¿Cómo activar Moneda fija en Órdenes de Compra y en Compras según el Proveedor?
- ¿Cómo proteger los Precios de Venta o la Utilidad de los Productos cuando el Costo disminuya al Comprar por Promoción?
- ¿Qué afectar cuando el Costo aumente al Comprar?
- ¿Qué afectar cuando el costo disminuya al Comprar?
-
-
Registrar Abonos por Clientes
¿Cómo registrar Abonos por Clientes?
Paso 1. Apertura del módulo de Abonos por Clientes.
Puedes abrir el módulo de Abonos por Clientes de 3 maneras:
a). Dar Clic al menú de Ventas\Abonos por Clientes\
b). Acceder por medio de la combinación de teclas ALT+F3.
c). O bien acceder por medio de la barra de iconos que se encuentra debajo del menú con la imagen de billetes y monedas que se encuentra en la sexta posición de la barra de herramientas.
Paso 3. Posteriormente seleccionamos al Cliente.
Esto lo podemos hacer de 2 formas:
a). Escribiendo el código del cliente al cual se le registrará el Abono.
b). A través de la búsqueda de Clientes oprimiendo el Botón
, seleccionando el Filtro Nombre y escribir en el campo inmediato a la derecha el nombre del Cliente y el sistema lo mostrará,
Enseguida dar doble clic sobre el nombre del Cliente o bien selecciónalo y oprime el botón ACEPTAR. El sistema lo capturará en el campo de Cliente.
Paso 2. Mostrar las cuentas por cobrar.
Enseguida dar ENTER y se mostrará la antigüedad de saldos en la pantalla de Abonos por Clientes y te posicionará en el campo Fecha del Abono.
Paso 3. Seleccionar la Fecha que corresponda al pago del Cliente.
Paso 4. Dar doble clic a la venta que el cliente está abonando y te aparecerá la pantalla para Abonar (de pago).
Paso 5. Capturar el o los pagos que correspondan al Documento que seleccionaste previamente:
Si el cliente está realizando un pago parcial o total del documento, entonces, lo más conveniente es abonar con la respectiva forma de pago y moneda en dicha pantalla.
Puedes capturar 1 o más pagos con diferente forma de pago y moneda.
Paso 6. Guardar el Abono (Total o Parcial).
Al oprimir el botón Guardar el sistema te llevará nuevamente a la pantalla donde se muestra la antigüedad de saldos.
Paso 7. Aplicar el Pago.
Si ya no vas a capturar más abonos, entonces, debes oprimir el botón Guardar nuevamente: