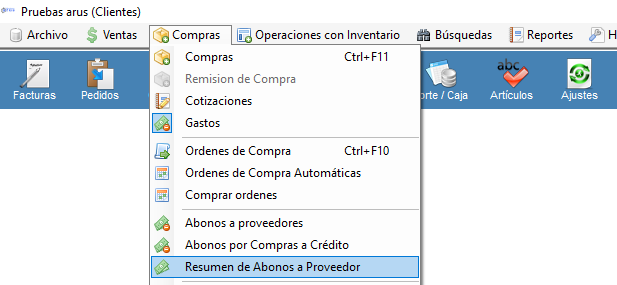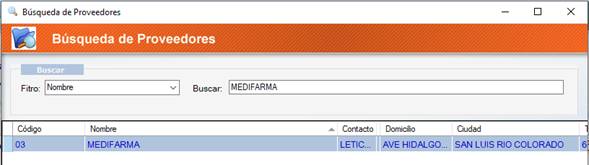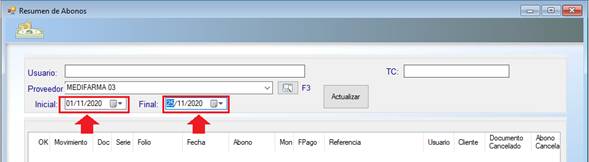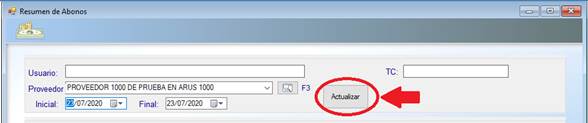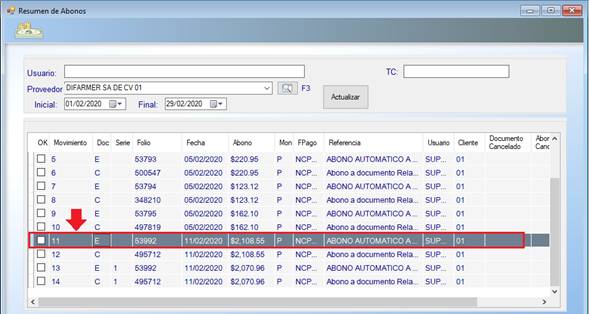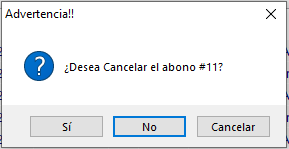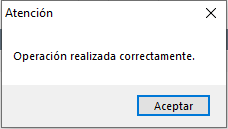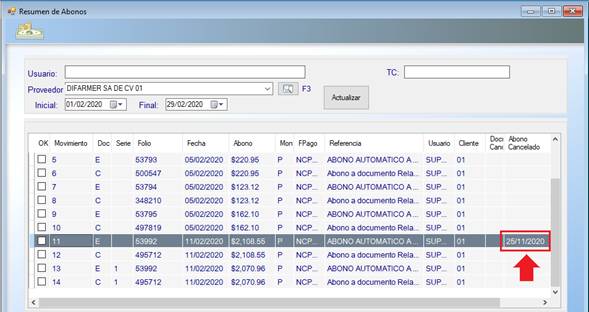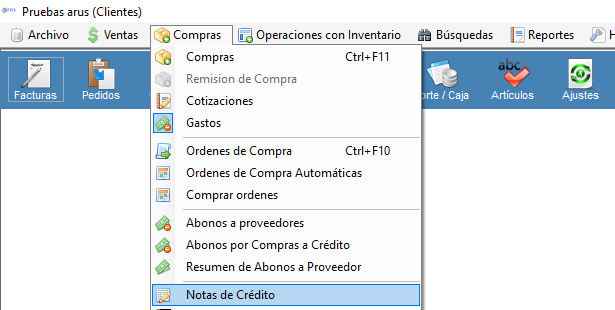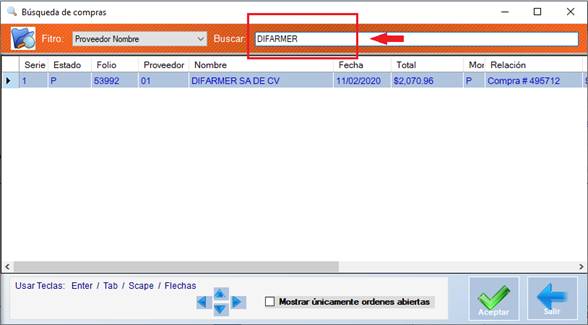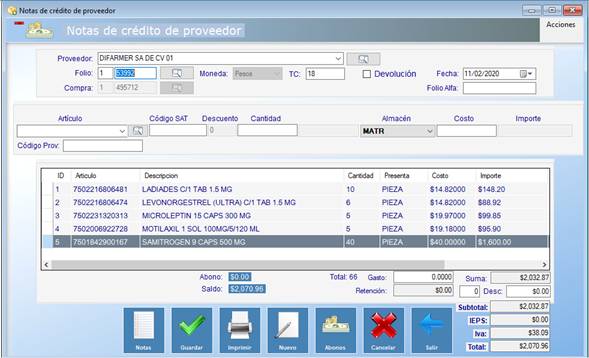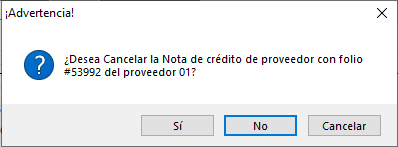¿Cómo podemos ayudarte?
¿Cómo Cancelar una Nota de Crédito de Proveedor?
¿Cómo Cancelar una Nota de Crédito de Proveedor?
Para Cancelar una Nota de Crédito primero debemos revisar que no tenga abonos (pagos) relacionados, si no los tiene nos vamos directo al Paso 9; en el caso de que si tenga abonos ligados, entonces realizamos los siguientes pasos:
Paso 1. Apertura del módulo de Resumen de Abonos de Proveedor.
Dar Clic al menú de Compras\Resumen de Abonos de Proveedor\
Paso 2. Posteriormente seleccionamos al Proveedor.
Esto lo podemos hacer de 2 formas:
a). Escribiendo el código del Proveedor y dar ENTER o bien,
b). A través de la búsqueda de Proveedores oprimiendo el Botón de búsqueda.
Seleccionando el Filtro Nombre y escribir en el campo inmediato a la derecha el nombre del Proveedor y el sistema lo mostrará como sigue:
Enseguida dar doble clic sobre el nombre del Proveedor o bien selecciónalo y oprime el botón ACEPTAR.
El sistema capturará el código en la pantalla de Resumen de Abonos de Proveedor, después oprime ENTER y te posicionará en la Fecha inicial para la búsqueda.
Paso 3. Posteriormente Colocamos la fecha inicial y fecha final para la búsqueda de Abonos.
Paso 4. Enseguida oprime el botón Actualizar.
Al oprimir este botón el sistema te mostrará los abonos que correspondan al Proveedor en ese periodo de fechas.
Paso 5. Enseguida puedes seleccionar uno a uno los abonos que correspondan al documento para cancelar.
Paso 6. Dar clic al botón Cancelar.
Al oprimir éste botón el sistema te pregunta si deseas Cancelar, como se muestra en la siguiente ventana:
Paso 7. Selecciona la opción SI.
Para que se ejecute la cancelación y el Sistema te dirá:
Paso 8. Oprime el botón Aceptar.
Te aparecerá en la ventana de Resumen de abonos la fecha de cancelación y ya no hay marcha atrás.
Nota.
Es muy importante que estés seguro del movimiento a cancelar.
Paso 9. Ahora procede a Cancelar la Nota de Crédito del Proveedor.
a). Dar Clic al menú de Compras\Notas de Crédito\
Paso 10. Seleccionar la Nota de Crédito que deseas cancelar.
Lo puedes hacer de 2 maneras:
a). Escribiendo el folio de Nota de Crédito y dar ENTER o bien,
b). Dando clic al botón de búsqueda de Notas de Crédito.
Si lo realizas a través del botón de búsqueda, entonces, se muestra la siguiente pantalla en donde seleccionarás el Filtro Nombre del Proveedor o Folio, escribirás en el campo inmediato a la derecha y el sistema la mostrará,
Enseguida oprime el botón Aceptar o bien dar doble clic al Folio que deseas cancelar. Se mostrará la siguiente información en la pantalla:
Paso 11.Cancelar la Nota de Crédito Internamente en el sistema ArusAdmin.
Debes oprimir el botón Cancelar que se encuentra en esta ventana:
Al hacer esto, el sistema te mostrará el siguiente mensaje:
Debes oprimir SI, si estás completamente seguro de Cancelar.