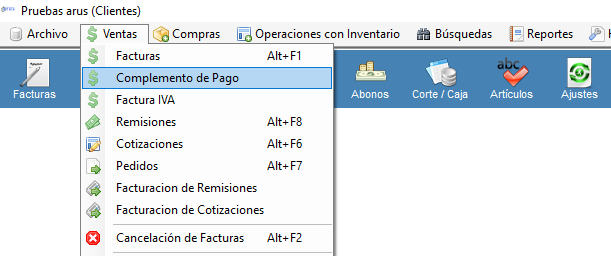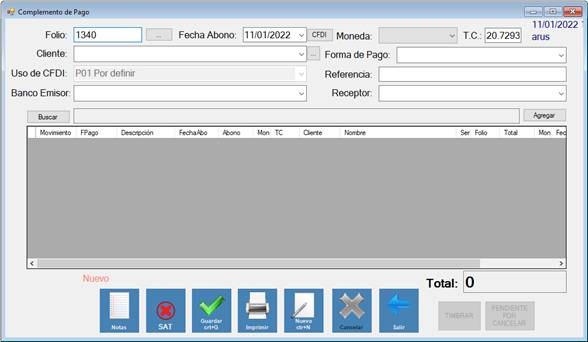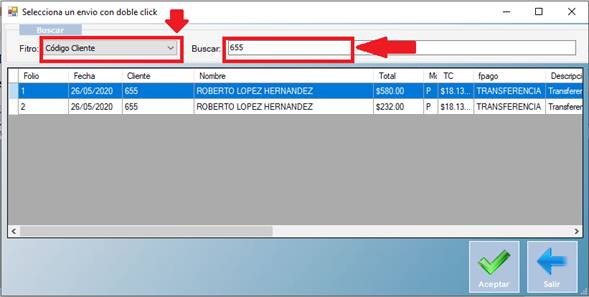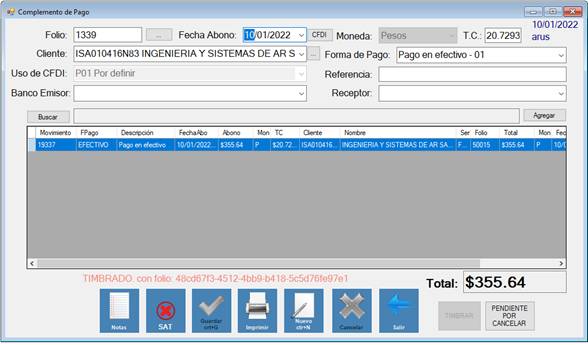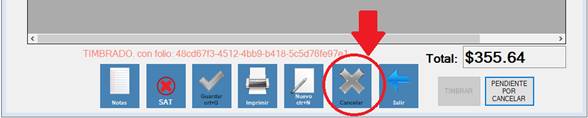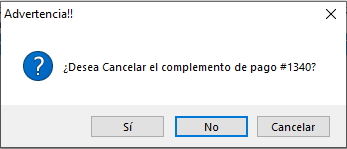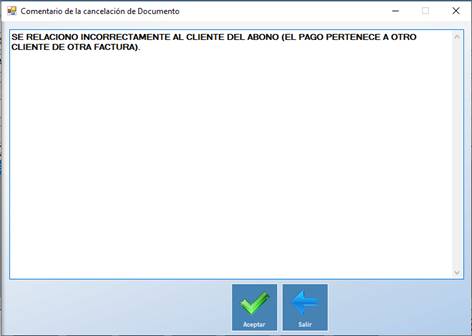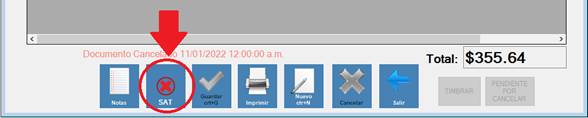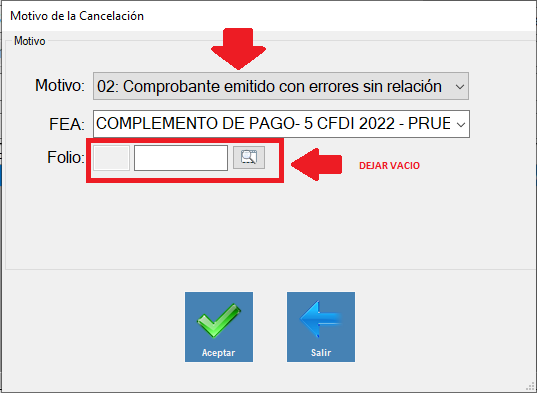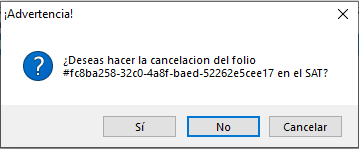¿Cómo podemos ayudarte?
¿Cómo Cancelar un Complemento de Pago con Motivo 02: Comprobante emitido con errores sin relación a otro CFDI?
Ejemplo 1
El 18 de noviembre el contribuyente Daniel Arzate emitió el Complemento de Pago “A” con folio fiscal 6X3930536-D4B4-40E1-B917-C42F806C5C1D, al revisar el Complemento de Pago días después, se percata que contiene un error: Abono no correspondiente a la Factura del Cliente, por lo cual, solo debe cancelarlo sin relacionarlo a otro.
Para Cancelar un Complemento de Pago por este motivo, se siguen los siguientes pasos:
Paso 1. Realizar la cancelación del Complemento de Pago con el error.
Cuando se solicita la cancelación, se debe seleccionar el Motivo 02 y NO se incorpora algún folio de Complemento de Pago que sustituya al que se cancela, es decir, dejar VACIO el campo de folio del Complemento de Pago a relacionar.
Procedimiento de cancelación:
Paso 1.1. Apertura del módulo de Complemento de Pago.
a). Dar Clic al menú de Ventas\Complemento de Pago\
La pantalla que se muestra es la siguiente:
Paso 1.2. Buscar y seleccionar el Complemento de Pago que deseas cancelar.
Lo puedes hacer de 2 maneras:
a). Escribiendo el folio del Complemento de Pago y dar ENTER o bien,
b). Dando clic al botón de búsqueda de Complementos
Si lo realizas a través del botón de búsqueda, entonces, se muestra la siguiente pantalla en donde seleccionarás el Filtro código del Cliente o Folio, escribirás en el campo inmediato a la derecha y el sistema la mostrará,
Enseguida oprime el botón Aceptar o bien dar doble clic al Folio que deseas cancelar. Se mostrará el detallado del Complemento de Pago en la pantalla:
Paso 1.3.Cancelar el Complemento de Pago Internamente en el sistema ArusAdmin.
Debes oprimir el botón Cancelar que se encuentra en esta ventana:
Al hacer esto, el sistema te mostrará el siguiente mensaje:
Debes oprimir SI, si estás completamente seguro de Cancelar internamente. El sistema ArusAdmin te solicitará que ingreses un comentario sobre la Cancelación como se muestra a continuación:
Oprime el botón Aceptar.
Paso 1.4. Cancelar el Complemento en el SAT.
Nota. Consulta el Folio del Complemento de Pago a cancelar.
Cabe mencionar que si el Complemento de Pago se encuentra Timbrado, debes de cancelarlo también en el SAT y para ello, después de cancelarlo internamente se activa el botón SAT:
Cancelas oprimiendo el botón SAT y ahí seleccionarás el motivo de la cancelación 02: Comprobante emitido con errores sin relación, como se muestra a continuación:
Paso 1.5. Oprimes el botón Aceptar.
El sistema te preguntará si deseas hacer la cancelación como se muestra a continuación:
Paso 1.6. Oprimes el botón SI
Para asegurarte que si se canceló en el SAT deberás recibir un acuse de cancelación y Una vez cancelado no hay marcha atrás.
Paso 2. Realizar nuevo Complemento de Pago en caso de ser necesario con el abono que corresponda.
Dar clic aquí para más información.
Paso 3. Salir del módulo de Complementos de Pago