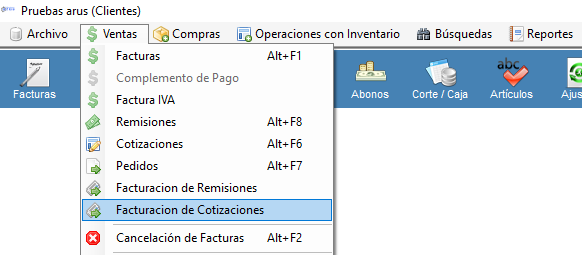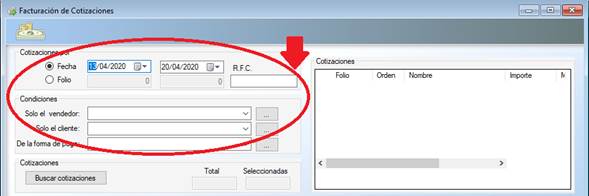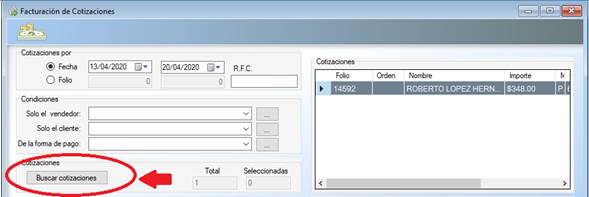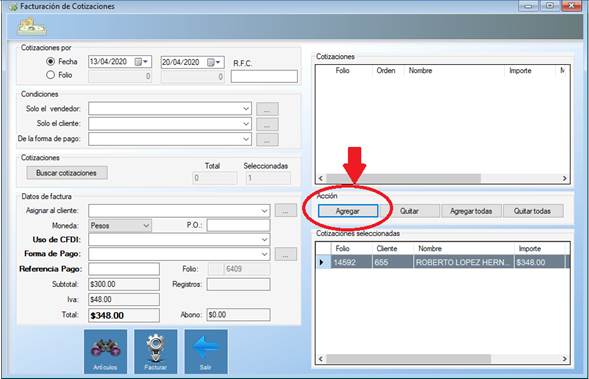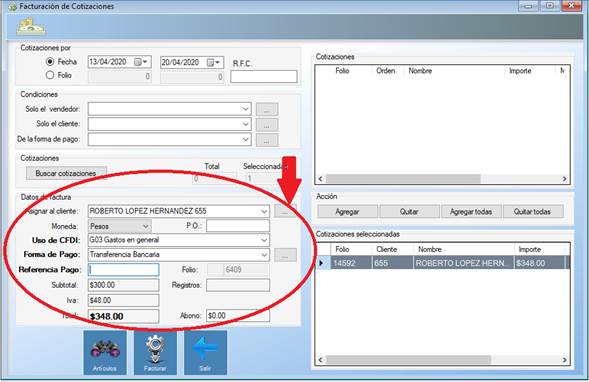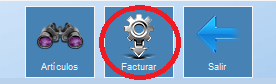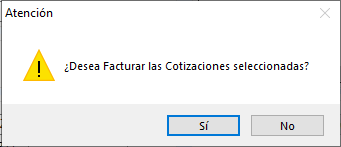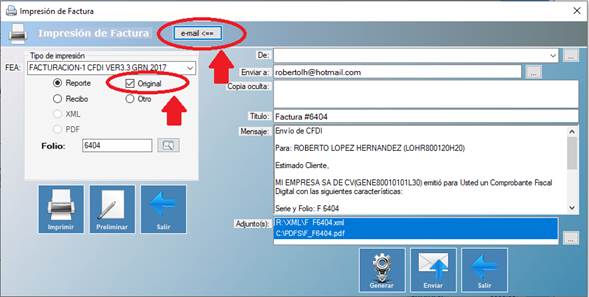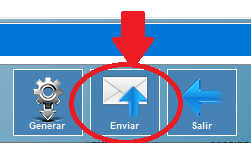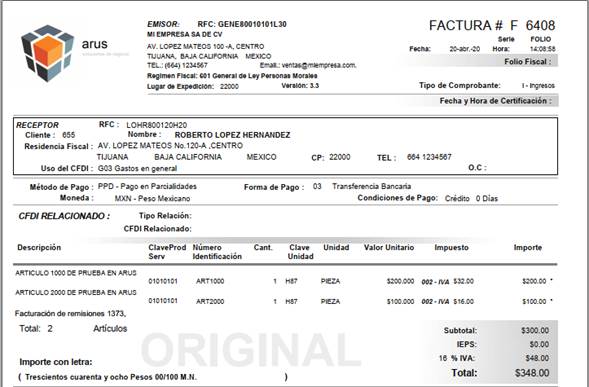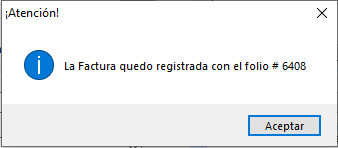¿Cómo podemos ayudarte?
Facturar Varias Cotizaciones
Este proceso es utilizado por el Usuario cuando el Cliente decide adquirir la mercancía correspondiente a varias Cotizaciones a través de una Factura.
¿Cómo Facturar una o varias Cotizaciones?
Los pasos a seguir son:
Paso 1. Apertura del módulo de Facturación de Cotizaciones.
a). Dar Clic al menú de Ventas\Facturación de Cotizaciones\
Paso 2. Posteriormente Filtramos para poder buscar la(s) Cotización(es) del Cliente.
Esto se hace por:
a). Un periodo de Fechas.
b). Folio de Cotización(es).
c). Por RFC.
d). Solo del Cliente X.
Paso 3. Enseguida Buscamos la(s) Cotización(es) a Facturar.
Tienes que dar clic sobre el botón Buscar Cotizaciones y a la derecha de la ventana aparecerán las Cotizaciones que quieras Facturar como se muestra a continuación:
Paso 4. Enseguida seleccionamos la(s) Cotización(es) a Facturar.
Tienes que dar clic sobre la Cotización y oprimir el botón Agregar (Una a una) o bien, oprimir el botón Agregar todas, como se muestra a continuación:
Paso 5. Enseguida corroboramos los Datos de Factura.
Con la que se realizará esta operación: Cliente al que se asignará, Moneda, Orden (P.O), Uso de CFDI, Forma de Pago, Referencia Pago, Método de Pago.
Paso 6. Realizar la Factura.
Oprimir el botón Facturar.
Paso 7. Autorizar crédito.
Si el cliente se está excediendo de su límite de crédito, entonces el sistema pedirá autorización como se muestra a continuación. Capturas la autorización, das Guardar.
Paso 8. Confirmar que si deseas Facturar.
Oprimir SI.
Paso 9. Timbrar la factura, imprimirla y/o enviarla por correo.
Para Timbrar Debes seleccionar la opción (Original) y enseguida oprimir el botón e-mail, al hacer esto, la pantalla se expandirá y generará los archivos PDF y XML para posteriormente ser enviados por correo.
Para enviar por correo la Factura:
Cuando se expande la ventana al oprimir el botón e-mail se muestran los correos previamente capturados en el alta de ese Cliente en particular, puedes cambiarlos, te permite un máximo de 3 correos separados por (,). Cuando quieras enviarlos, oprime el botón que dice Enviar.
Para Imprimir la Factura se tienen los botones Preliminar e Imprimir:
El botón Preliminar de esta ventana sirve para visualizar la Factura en Pantalla, se vería como sigue:
* Cabe mencionar, que el formato de impresión se ajustará a las necesidades de tu empresa.
Si oprimes el botón Imprimir en esta ventana de Impresión de Factura, entonces el sistema enviará la impresión a la impresora que tienes por default en alta de impresoras de Windows.
Para salirte de la ventana de Facturación oprime el botón Salir, entonces el sistema te informará que la Factura se registró satisfactoriamente con X Folio, como se muestra a continuación: