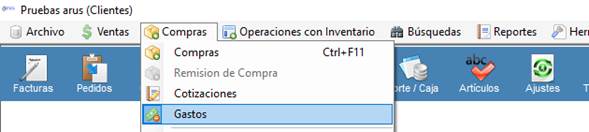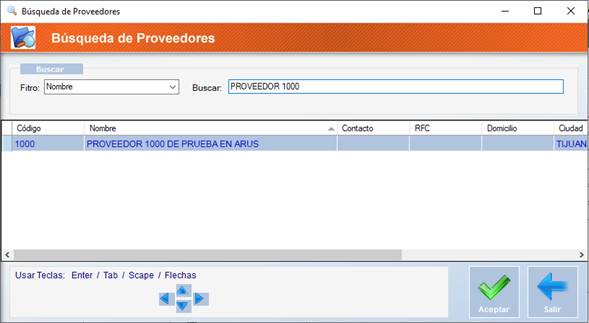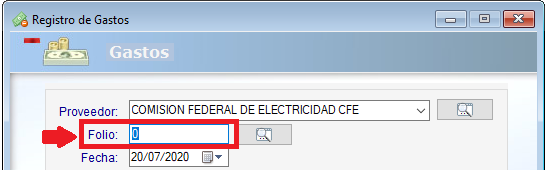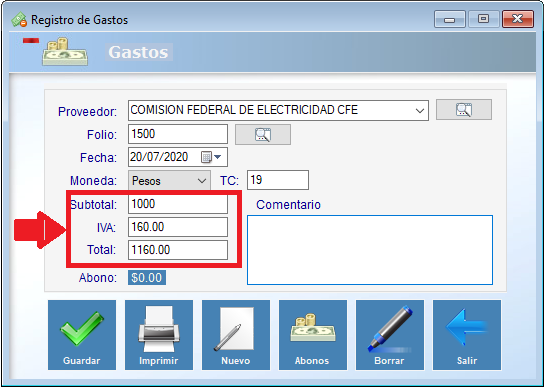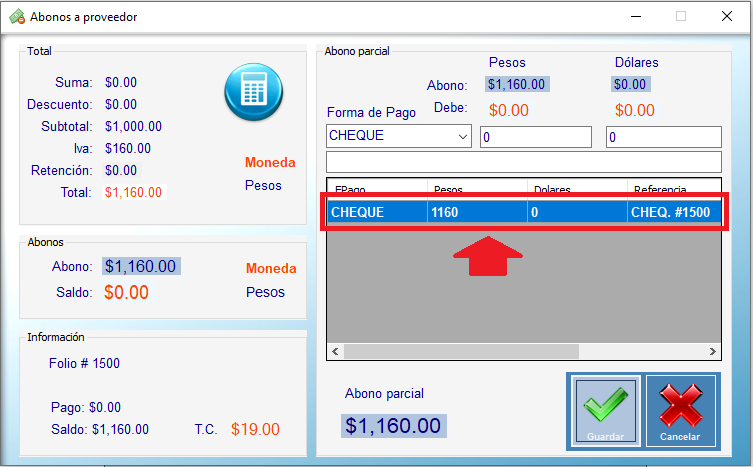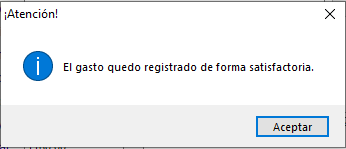¿Cómo podemos ayudarte?
-
Preguntas Frecuentes
-
- ¿Cómo Cancelar un Complemento de Pago con Motivo 01: Comprobante emitido con errores con relación a otro CFDI?
- ¿Cómo Cancelar un Complemento de Pago con Motivo 02: Comprobante emitido con errores sin relación a otro CFDI?
- ¿Cómo Cancelar una Factura con Motivo 01: Comprobante emitido con errores con relación a otro CFDI?
- ¿Cómo Cancelar una Factura con Motivo 02: Comprobante emitido con errores sin relación a otro CFDI?
- ¿Cómo Cancelar una Factura con Motivo 03: No se llevó a cabo la operación?
- ¿Cómo Cancelar una Factura con Motivo 04: Operación nominativa relacionada en la factura global?
- ¿Cómo cancelo una Factura?
- ¿Cómo Facturar un Pedido?
- ¿Cómo Facturar una Cotización?
- ¿Cómo Facturar una o varias Remisiones?
- ¿Cómo Facturar varias Cotizaciones?
- ¿Cómo realizar una Factura Directa?
- ¿Cómo se timbra una Factura?
- ¿Cuáles son las condiciones para autorizar modificar el Precio de Venta al vender?
- ¿Qué debo hacer cuando recibo Anticipos?
-
- Articles coming soon
-
- Articles coming soon
-
Mantenimiento
- Articles coming soon
-
Catálogos
-
Ventas
-
- Cancelar Facturas
- Factura Global de Tickets
- Facturación Global del día
- Facturar Remisiones
- Facturar un Pedido
- Facturar una Cotización
- Facturar Varias Cotizaciones
- Modificar Facturas
- Realizar Factura a Crédito
- Realizar Factura de Contado
- Realizar Factura Directa
- Relacionar CFDI a una nueva Factura
- Timbrar Facturas
-
- Corte de Caja en ArusAdmin
- Registrar Corte de Caja (1 Almacén / 1 Caja General / Varios Usuarios Cajeros con sus Cajas físicas adicionales)
- Registrar Corte de Caja (1 Almacén / Varios Usuarios Cajeros con sus Cajas físicas adicionales)
- Registrar Corte de Caja (Varias Tiendas/ Varios Usuarios Cajeros con sus Cajas físicas adicionales)
- Registrar Corte de Caja Global
- Registrar Corte de Caja Intermedio
- ReImprimir Cortes de Caja
-
-
Compras
-
Operaciones con Inventario
-
Reportes
- Articles coming soon
-
Herramientas
-
-
- Activar Capturar Almacén al Vender
- Activar Descuento Global al Vender
- Activar el apartado de Notas en Ventas
- Activar Notas de Envío
- Imprimir al registrar Abonos de Clientes
- Permitir al Cliente que Exceda su Crédito
- Permitir Asignar Vendedor en Ventas
- Permitir Capturar la Fecha de Venta
- Permitir Vender Artículos Sin Existencia
- ¿Cómo establecer los parámetros para permitir a los Vendedores modificar el Precio de Venta?
-
- Activar capturar almacén al comprar
- Activar imprimir compra al registrarla
- Definir Tipos de Clasificaciones de Proveedores
- ¿Cómo activar Moneda fija en Órdenes de Compra y en Compras según el Proveedor?
- ¿Cómo proteger los Precios de Venta o la Utilidad de los Productos cuando el Costo disminuya al Comprar por Promoción?
- ¿Qué afectar cuando el Costo aumente al Comprar?
- ¿Qué afectar cuando el costo disminuya al Comprar?
-
-
Registrar Gastos
En términos generales por Gastos se conoce a la acción de realizar compras o gastos (por razones diferentes a la adquisición de inventario). Ejemplo: Pago de Luz, Agua, Tel, estos están amparados por una Factura y un pago realizado.
Primero veamos que debe existir previamente en el sistema ArusAdmin para poder registrar gastos:
1. El proveedor. Si el proveedor no está registrado, entonces hay que darlo de alta.
Para más información de cómo registrar Proveedores dar clic aquí.
¿Cómo registrar Gastos?
Los pasos a seguir son:
Paso 1. Apertura del módulo de Gastos.
a). Dar Clic al menú de Compras\Gastos\
Paso 2. Seleccionar al Proveedor de nuestra Factura de Compra o gasto:
Esto lo podemos hacer de 2 formas:
a). Escribiendo el código del proveedor al cual le estamos comprando.
b). A través de la búsqueda de Proveedores oprimiendo el Botón Buscar, seleccionando el Filtro Nombre y escribiendo en el campo inmediato a la derecha el nombre del Proveedor y el sistema lo mostrará.
Enseguida dar doble clic sobre el nombre del Proveedor o bien selecciónalo y oprime el botón ACEPTAR. El sistema capturará el código en la pantalla de Gastos, oprime ENTER o bien posiciónate en el campo del Folio de la Compra.
Paso 3. Captura el Folio de la Compra o gasto a ingresar.
Luego oprime ENTER o posiciónate en el campo de la fecha de la Compra o gasto.
Paso 4. Captura la fecha que trae impresa la Compra o gasto.
Es muy importante que la Fecha que ingreses sea la que viene impresa en la Compra o gasto, ya que al realizar conciliaciones de registro debe coincidir lo ingresado con lo físico.
Paso 5. Captura la moneda de la compra o gasto.
Oprime ENTER y pasarás al campo de TC, si la moneda del gasto es Dólares, entonces, captura el TC o bien deja el que te muestra el sistema.
Paso 6. Captura el TC (Tipo de Cambio), siempre y cuando se requiera.
Paso 7. Captura el Subtotal, IVA y Total que vienen impresos en la Factura o gasto.
Después de capturar los importes, pasas a capturar los comentarios sobre el gasto.
Paso 8. Captura comentarios sobre el gasto.
Estos comentarios son opcionales.
Después de capturar los comentarios Guarda el Gasto.
Paso 9. Guardar el Gasto.
En este botón se realiza el registro del Gasto y al oprimir, el sistema mostrará la siguiente ventana para que ingreses el pago.
Realiza el pago correspondiente al Gasto y oprime el botón Guardar.
El sistema mostrará la siguiente ventana:
Oprime Aceptar y la pantalla se limpiará.