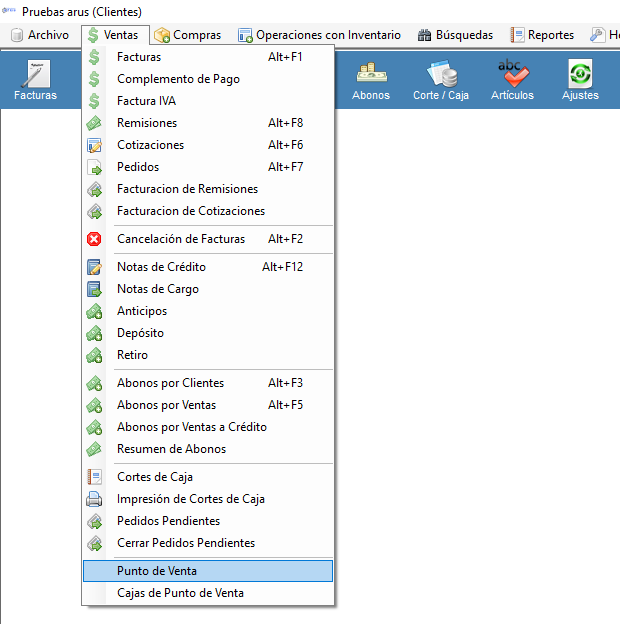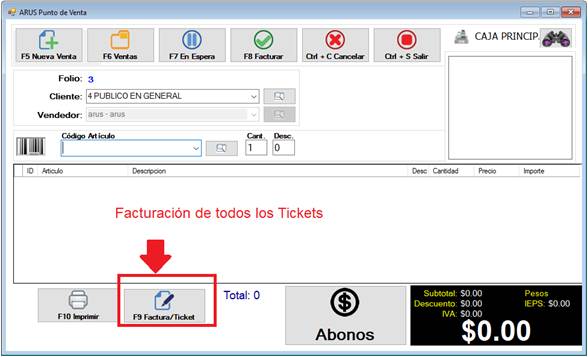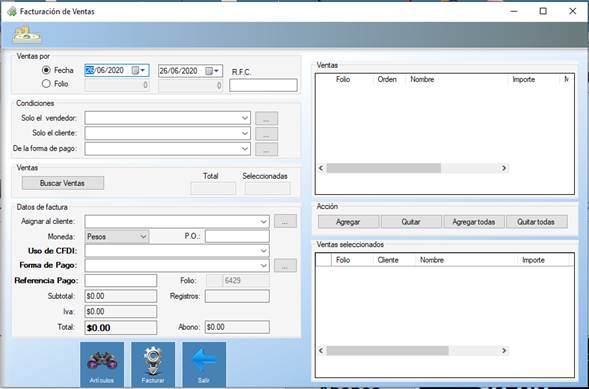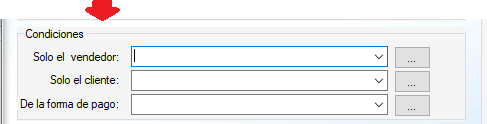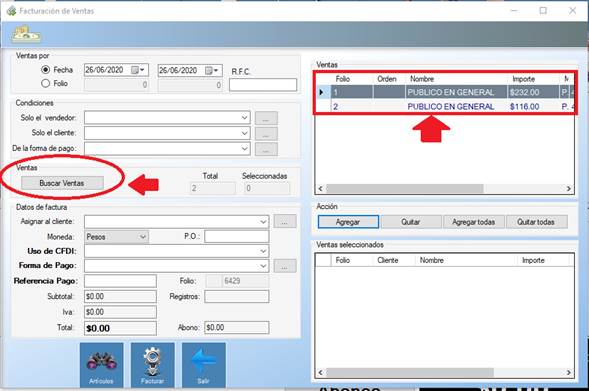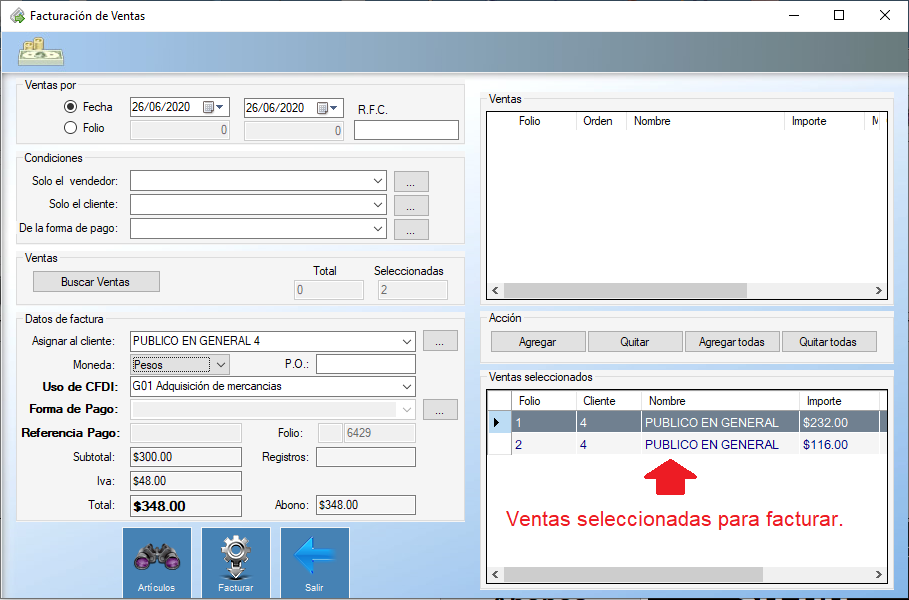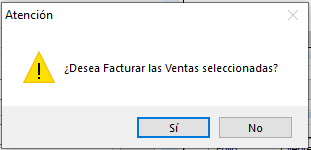¿Cómo podemos ayudarte?
-
Preguntas Frecuentes
-
- ¿Cómo Cancelar un Complemento de Pago con Motivo 01: Comprobante emitido con errores con relación a otro CFDI?
- ¿Cómo Cancelar un Complemento de Pago con Motivo 02: Comprobante emitido con errores sin relación a otro CFDI?
- ¿Cómo Cancelar una Factura con Motivo 01: Comprobante emitido con errores con relación a otro CFDI?
- ¿Cómo Cancelar una Factura con Motivo 02: Comprobante emitido con errores sin relación a otro CFDI?
- ¿Cómo Cancelar una Factura con Motivo 03: No se llevó a cabo la operación?
- ¿Cómo Cancelar una Factura con Motivo 04: Operación nominativa relacionada en la factura global?
- ¿Cómo cancelo una Factura?
- ¿Cómo Facturar un Pedido?
- ¿Cómo Facturar una Cotización?
- ¿Cómo Facturar una o varias Remisiones?
- ¿Cómo Facturar varias Cotizaciones?
- ¿Cómo realizar una Factura Directa?
- ¿Cómo se timbra una Factura?
- ¿Cuáles son las condiciones para autorizar modificar el Precio de Venta al vender?
- ¿Qué debo hacer cuando recibo Anticipos?
-
- Articles coming soon
-
- Articles coming soon
-
Mantenimiento
- Articles coming soon
-
Catálogos
-
Ventas
-
- Cancelar Facturas
- Factura Global de Tickets
- Facturación Global del día
- Facturar Remisiones
- Facturar un Pedido
- Facturar una Cotización
- Facturar Varias Cotizaciones
- Modificar Facturas
- Realizar Factura a Crédito
- Realizar Factura de Contado
- Realizar Factura Directa
- Relacionar CFDI a una nueva Factura
- Timbrar Facturas
-
- Corte de Caja en ArusAdmin
- Registrar Corte de Caja (1 Almacén / 1 Caja General / Varios Usuarios Cajeros con sus Cajas físicas adicionales)
- Registrar Corte de Caja (1 Almacén / Varios Usuarios Cajeros con sus Cajas físicas adicionales)
- Registrar Corte de Caja (Varias Tiendas/ Varios Usuarios Cajeros con sus Cajas físicas adicionales)
- Registrar Corte de Caja Global
- Registrar Corte de Caja Intermedio
- ReImprimir Cortes de Caja
-
-
Compras
-
Operaciones con Inventario
-
Reportes
- Articles coming soon
-
Herramientas
-
-
- Activar Capturar Almacén al Vender
- Activar Descuento Global al Vender
- Activar el apartado de Notas en Ventas
- Activar Notas de Envío
- Imprimir al registrar Abonos de Clientes
- Permitir al Cliente que Exceda su Crédito
- Permitir Asignar Vendedor en Ventas
- Permitir Capturar la Fecha de Venta
- Permitir Vender Artículos Sin Existencia
- ¿Cómo establecer los parámetros para permitir a los Vendedores modificar el Precio de Venta?
-
- Activar capturar almacén al comprar
- Activar imprimir compra al registrarla
- Definir Tipos de Clasificaciones de Proveedores
- ¿Cómo activar Moneda fija en Órdenes de Compra y en Compras según el Proveedor?
- ¿Cómo proteger los Precios de Venta o la Utilidad de los Productos cuando el Costo disminuya al Comprar por Promoción?
- ¿Qué afectar cuando el Costo aumente al Comprar?
- ¿Qué afectar cuando el costo disminuya al Comprar?
-
-
Factura Global de Tickets
Nota. Este proceso en ArusAdmin se ejecuta después de haber realizado 1 o más cortes intermedios.
¿Cómo realizar la Factura Global de Tickets?
Paso 1. Abrir el módulo de Punto de Venta del sistema ArusAdmin.
Puedes abrir el módulo de Punto de Venta de 2 maneras:
a). Dar Clic al menú de Ventas\ Punto de Venta\
b). O bien acceder por medio de la barra de iconos que se encuentra debajo del menú con la imagen de una caja registradora (POS) que se encuentra en la segunda posición de la barra de herramientas.
Paso 2. Generar la Factura Global.
Para generar la Factura Global tienes 2 opciones:
Debes dar clic al botón (F9/Factura Ticket) que se encuentra en la ventana del Punto de Venta o bien oprimir la tecla F9.
El sistema te mostrará la siguiente pantalla:
Paso 3. Selección del Periodo de Fechas para la búsqueda de tickets a facturar.
En la cual seleccionarás el Periodo de Fechas para que se muestren las Ventas de tickets o bien, si deseas que sea por un rango de Folios o Por un RFC en particular.
Paso 4. Condicionar la búsqueda de tickets a facturar.
Luego establecemos las condiciones de la búsqueda: Pueden ser las ventas de un solo vendedor, las de un solo Cliente o bien solo las ventas de una forma de pago.
Pero si deseas todas las ventas no selecciones ningún valor como condición.
Paso 5. Buscar los tickets a facturar.
Luego oprimes el botón Buscar.
Y aparecerán todos los tickets del lado derecho de la ventana, según los anteriores parámetros:
Paso 6. Selecciona los tickets a facturar.
Esto lo haces dando clic a la venta y luego oprimes el botón Agregar uno a uno.
O bien si deseas facturas todas las ventas que aparezcan, entonces oprime el botón Agregar todas.
Ya que realices esta acción, entonces las ventas se pasarán a la parte de ventas seleccionadas como se muestra a continuación:
Paso 7. Verifica los datos de facturación.
Paso 8. Ejecutar la Facturación.
Oprime este botón para registrar la Factura:
Al oprimir este botón te aparece el siguiente mensaje:
Debes dar clic en SI para que se genere, la timbres, la imprimas y la envíes por correo en caso de ser necesario.